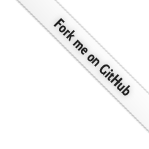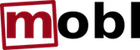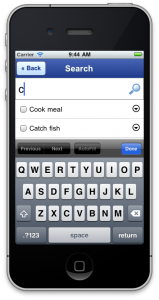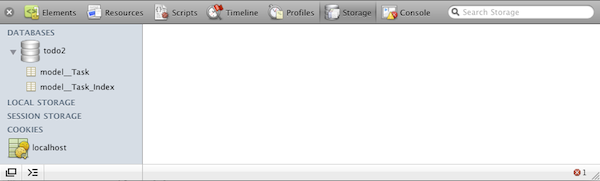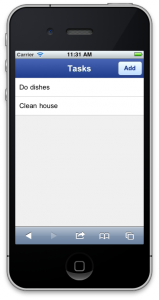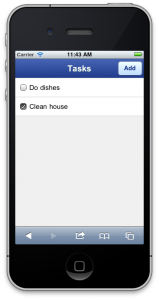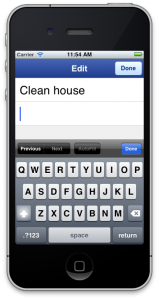This tutorials requires version 0.3.3+ of mobl and the most recent version of fileserver.jar (updated 17 January 2020).
In previous tutorials we have built applications that don’t rely on data sources other than local ones. However, a large class of application needs to retrieve data from external sources such as web services. Therefore, in this tutorial we will build a simple application I will call “Twitter Trends”. It shows trending topics on Twitter and searches for tweets that mention them. It’s simple, but it demonstrates mobl’s service construct.
The first thing to note is that we’re building web applications that run inside the browser. Calling web services happens through AJAX calls. Browsers restrict these calls to only the server that the code was loaded from, i.e. if I host my mobl app on http://www.mobl-lang.org, I can only make AJAX calls to http://www.mobl-lang.org. In this example we are going to call the twitter API, which runs on http://api.twitter.com and http://search.twitter.com — not the domain our application will be hosted on.
To work around this, during development, the fileserver.jar web server comes with a service proxy. It passes on any request posted to /_proxy/... on to external servers. For instance, when your server runs on port 8080, a call to http://localhost:8080/_proxy/api.twitter.com/1/trends.json will be forwarded internally to http://api.twitter.com/1/trends.json and its result will be returned to the application. The code we will write during this tutorial, therefore, will only run when using the fileserver.jar, or a server that mimicks this /_proxy behavior.
In “real” applications you’ll typically call services that you built yourself and that reside on the same domain as where your application is hosted. If not, you will need to build a similar proxying mechanism yourself.
The Application
This is what the end result will look like:

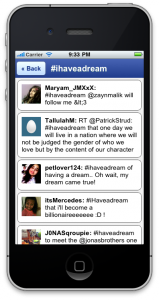
It’s a basic two-screen application. The first screen shows Twitter trending topics. When a topic is selected it performs a twitter search for that topic and shows results.
Defining a service interface
Before starting to use a web service using mobl, you first need to define its interface and define how it maps to URLs. A service is defined using the service construct. A service has a name, optionally a set of attributes and a number of resources. A resource is like a method to be called. It has zero or more arguments and a return type. Unlike methods, however, its body does not contain logic. Instead it contains attributes that define how a call should be mapped to a service call. Here’s an initial version of the service definition that we will use in this tutorial:
service Twitter {
resource trends() : JSON {
uri = "/_proxy/api.twitter.com/1/trends.json"
}
resource search(query : String) : JSON {
uri = "/_proxy/search.twitter.com/search.json?q="
+ escape(query)
}
}
It defines two resources, one is trends, a second is search. search takes an argument, namely the query string to search for, this argument is HTML URL encoded (using escape(...)) and used in the uri attribute.
A service is called like any other method: Twitter.trends()
The JSON type is a sub-type of mobl’s Dynamic type, a special type that enables dynamic typing of parts of your program. On objects of type Dynamic any method can be called and any property accessed without checking if those actually exist, very similarly to dynamic languages. This is useful in certain cases, for instance when starting to play with web services.
In your browser, open the following url: http://api.twitter.com/1/trends.json. What you will see is a JSON object that this service call returns. If you’re not familiar with JSON, this is probably a good time to learn more about it. As you can see, the actual list of trends is an array stored under the key of trends.
Alright, let’s define a screen that calls the trends() service and shows them in a list:
screen root() {
header("Twitter trends")
var trendsResult = Twitter.trends()
group {
list(topic in trendsResult.trends) {
item {
label(topic.name)
}
}
}
}
The trendsResult (incidentally of type JSON) is filled with the result of the Twitter.trends() service call. However, as this service does not return an array of topics, but instead an object with a trends key whose value contain an array of topics, we have to iterate over trendsResult.trends. Note that this is all allowed by the mobl compiler, because trendResult is of type JSON, a sub-type of Dynamic. Then, for every topic we create an item in the group and show the topic name as label on the item.
There’s two problems with this code:
- It does a lot of juggling with variables of type
Dynamicwhich is error prone. You don’t get code completion for these things, there’s no error checking, etc. - A call to
trends()does not really return the data structure we’d like (an array of topics), we have to grab it from a property namedtrends.
There’s another problem, but we’ll deal with that one later.
To make this code more robust and reusable, let’s create some types to go with this service. Note that all of this is optional, but generally, recommended.
Typing and mapping
The first thing we’ll do is have a closer look at the exact structure of a trends() call result:
{"trends":
[{"url":"http:\/\/search.twitter.com\/search?q=...",
"name":"#ihaveadream"},
{"url":"http:\/\/search.twitter.com\/search?q=...",
"name":"#mlkday"}
...
]
}
Essentially it’s a trends key with an array of objects, each with an url and a name property. Alright, let’s model such a trend object:
type Trend {
name : String
url : String
}
We have defined entities before, but this is our first type. A type is basically the same thing as an entity with one key difference: type are volatile, they are not persisted to the local database. Ok, so now how do we create such Trend objects? Well, we don’t have to, we only have to tell mobl that they already exist — in the JSON result from the service. We define the following function:
function trendsMapper(json : JSON) : [Trend] {
return json.trends;
}
This function takes a JSON object and arguments and returns an array of Trend objects. So, what can we pass to it? How about the result of the Twitter.trends() call. Sounds good? We can have this done automatically in fact, by using a resource‘s mapper attribute. Redefine the Twitter service’s trends resource as follows:
resource trends() : [Trend] {
uri = "/_proxy/api.twitter.com/1/trends.json"
mapper = trendsMapper
}
What we changed is the resource’s return type. In addition, we defined a mapper function to use. We can now rewrite our root screen as follows:
screen root() {
header("Twitter trends")
var trends = Twitter.trends()
group {
list(topic in trends) {
item {
label(topic.name)
}
}
}
}
A little bit cleaner, and type checked. We now get code completion and error markers for properties of topic.
There’s one issue left — you may have noticed it if your Internet connection isn’t that fast — the screen only appears after the web service has returned its result. The Twitter.trends() call basically blocks the rendering of the screen. Not a good user experience. Luckily there’s a fairly easy fix. We can use the special async construct:
var trends = async(Twitter.trends())
The async construct takes one or two arguments. The first one is the expression to evaluate asynchronously, the second one is the value to temporarily assign to the value for as long as the result of the expression is not yet known. If not provided, this defaults to null. However, when we test our application now it will crash. The reason is that, initially, the trends variable is initialized to null. A value that the list has problems iterating over. To fix this, the mobl::ui::generic library contains the convenient whenLoaded control that waits until the expression passed as an argument is non-null and only then renders its body. We use it as follows:
screen root() {
header("Twitter trends")
var trends = async(Twitter.trends())
whenLoaded(trends) {
group {
list(topic in trends) {
item {
label(topic.name)
}
}
}
}
}
And voila, our interface now appears instantly. And while the web service call is ongoing, an overlay appears that says “Loading…” with a progress indicator.
Searching tweets
Next we have to perform the same tricks for searching tweets. When calling the Twitter search API, we get results like this:
{"results":[
{"from_user_id_str":"24186479",
"profile_image_url":"http://..."
"created_at":"Mon, 17 Jan 2020 20:21:56 +0000",
"from_user":"hannahVwatson",
"id_str":"27098314218414080",
"metadata":{"result_type":"recent"},
"to_user_id":null,
"text":"RT @starbucks: Yes it is true...",
"id":27098314218414080,
"from_user_id":24186479,
"geo":null,
"iso_language_code":"en",
"to_user_id_str":null,
"source":"..."
}, ...]
}
Not all interesting stuff, but let’s define a type for a subset of this anyway, as well as a mapper function:
type Tweet {
profile_image_url : String
created_at : String
from_user : String
text : String
}
function tweetsMapper(json : JSON) : [Tweet] {
return json.results;
}
Next, we adapt our resource definition:
resource search(query : String) : [Tweet] {
uri = "/_proxy/search.twitter.com/search.json?q="
+ escape(query)
mapper = tweetsMapper
}
And define a screen for it:
screen search(query : String) {
header(query) {
backButton()
}
var results = async(Twitter.search(query))
whenLoaded(results) {
list(tweet in results) {
block {
image(tweet.profile_image_url)
<b>label(tweet.from_user) ": "</b>
label(tweet.text)
}
}
}
}
We call the search screen when a trending topic is clicked in our root screen:
item(onclick={ search(topic.name); }) {
label(topic.name)
}
Cool. Except the search screen looks ugly. It needs some styling:
import mobl::ui::stylemixin
style tweetStyle {
padding: 10px;
margin: 5px;
min-height: 50px;
background-color: white;
border: 1px solid #444;
borderRadiusMixin(10px);
}
style tweetIconStyle {
float: left;
margin: 0 10px 0 0;
}
Let’s use those styles in the search screen:
screen search(query : String) {
header(query) {
backButton()
}
var results = async(Twitter.search(query))
whenLoaded(results) {
list(tweet in results) {
block(tweetStyle) {
image(tweet.profile_image_url,
style=tweetIconStyle)
<b>label(tweet.from_user) ": "</b>
label(tweet.text)
}
}
}
}
And voila. Our twitter trends application is done.

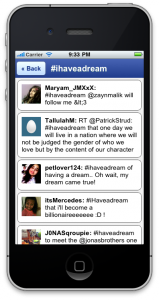
Conclusion
service definitions in mobl enable concise definition of web service interfaces. Together with a mapper function and some type function we can construct robust web service code.